After signing up for Smart Store, you can log in to Smart Store Center, the seller management center. Here, sellers perform overall sales-related tasks such as product registration, order confirmation, and delivery processing. You can also do various things related to store settings, such as decorating the store and displaying products.
There are basic menus on the left side of the screen in the Smart Store Merchant Center. When you click this main menu, sub-menus appear, and anyone can operate it without difficulty. Here we will explain the basic and important menus. 스마트스토어 판매자센터
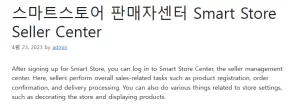
index
1. Personal information management
2. Smart store exhibition management
1. Personal information management
If you click ‘My Information’ next to your ID at the top right of the Smart Store Center, ‘Member Information’ will appear. If you click ‘Edit’, you can change your email, mobile phone number, etc. 좋은뉴스
In the ‘information reception setting’, ‘whether to receive inquiry notification’ should be set to ‘yes’. That way, when a customer registers an inquiry about a product, an alarm is sent to the mobile phone message. Inquiring about a product means that you have an intention to purchase it. In this case, you need to respond quickly to lead to a purchase. A response rate of 90% or higher within one business day after inquiry registration is a condition for ‘good service’.
You can receive major notices from Naver if you set ‘SMS Receive’ and ‘Email Receive’ to ‘Yes’.
2. Smart store exhibition management
The smart store management menu is a menu that decorates my store. There are sub-menus such as PC exhibition management, mobile exhibition management, category management, shopping story management, and store management.
2-1.PC exhibition management/mobile exhibition management
Smart Store itself provides the basic layout of the store for users to select. Users can set themes, backgrounds, layouts, components, etc. according to the products they sell and the store concept.
In the Smart Store Center, click Smart Store Management → Smart Store (PC).
2-1-1. Theme management
Theme management is to decide the form of displaying products. There are three types of themes: Tready type, Story type, Cube type, and Simple type. If you select a theme and click Preview, you can preview the display format of your store.
Trendy type and story type are also applied to mobile devices when PC themes are set. If you select cube type or simple type, you can select ‘basic type’ and ‘magazine type’ in mobile exhibition management.
2-1-2. background management
You can set the color of the store. Depending on the theme, the area where the selected color is applied is different. After selecting a color, look at the ‘Applied Screen Preview’ screen to determine the one that fits the store’s personality and has good text readability.
2-1-3. Layout management
This is the menu to set the layout of the store main screen. The component can be closed by clicking the x mark, and the position of the white colored component can be moved by dragging. A menu within a component can be set to be exposed by selecting and releasing the check box of the corresponding menu in the component area on the right.
2-1-4. Component Management
This is where you manage the details of components in layout management. You can set it by clicking on the white component.
– Store name: If the store name is long, you can use the space bar and enter key to adjust the exposure type to look good.
– Search bar: If you enter a keyword to be displayed in the search bar and link a product, the phrase entered in the store search bar is exposed.
– Promotion image: This is where you register the promotion banner image. If you create a banner image and register it when there is a promotion such as free delivery only today, special price only today, and discount product collection, the promotion image will appear at the top of the store. You can make a banner with the size 1920×400 on the pre-canvas. You can set up to 5 banners on the screen, and the banners are displayed in rolling order according to the designated order.
– Ranking products: Among the products on sale, products with high sales are automatically extracted and displayed. Depending on the automatic counting period, the title appears as Daily Best, Weekly Best, Monthly Best, etc., but you can change it.
– Best Review Products: The top 6 products based on ratings are automatically selected and displayed. You can manually select up to 4 items by clicking ‘Find Products’. Products registered as ‘Do not expose reviews’ in product management are not exposed to the exhibition even if they are selected.
– Marketing Banner: You can promote major products or events by inserting a marketing banner into the ‘Marketing Banner’ position set in the ‘Layout Management’ tab.
– Store logo: You can set and expose the store logo. The recommended size is 30px to 660px wide and 30px tall. Up to 500KB or less, only jpg and png extensions are allowed. After registering and going through the inspection process, when the inspection is complete, it is exposed at the bottom of the store.